Bạn sử dụng máy Mac được bao lâu rồi? Bạn có biết cách kiểm tra ổ cứng trên Mac để nắm được tình trạng của ổ cứng, với hướng dẫn sau đây sẽ giúp bạn cách để kiểm tra sức khỏe ổ cứng Mac nhé.
Ổ cứng là một trong những bộ phận cực kỳ quan trọng trên bất kỳ hệ thống PC nào, và với máy Mac cũng không ngoại lệ. Mọi trục trặc, hỏng hóc liên quan tới ổ cứng đều sẽ khiến máy tính ngừng hoạt động hoặc có thể làm mất hoàn toàn dữ liệu của bạn. Do đó, việc kiểm tra sức khỏe của ổ cứng Macbook là vô cùng cần thiết.
Cách kiểm tra ổ cứng SSD trên Mac bằng SMART Status System Reports
Công nghệ tự giám sát, phân tích và báo cáo (Self-Monitoring, Analysis and Reporting Technology – SMART) là hệ thống kiểm tra tự động dành cho ổ cứng SSD và loại ổ cứng truyền thống khác. Bằng cách kiểm tra chỉ số SMART, người dùng có thể biết được tình trạng hiện tại ổ cứng, từ đó đưa ra giải pháp xử lý thích hợp. macOS tích hợp sẵn công cụ theo dõi trạng thái SMART của tất cả ổ cứng trên hệ thống theo mặc định. Ngoài ra, cũng sẽ các công cụ giúp người phân tích trạng thái này với các mức độ chi tiết khác nhau.
Quá trình kiểm tra sức khỏe ổ cứng SSD trên máy Macbook nhìn chung đơn giản và nhanh chóng. Bạn thực hiện theo các bước sau:
- Nhấp vào biểu tượng Apple góc trên cùng bên trái màn hình, sau đó giữ phím Option. Bạn thấy mục “About this Mac” thay đổi thành “System Information”.
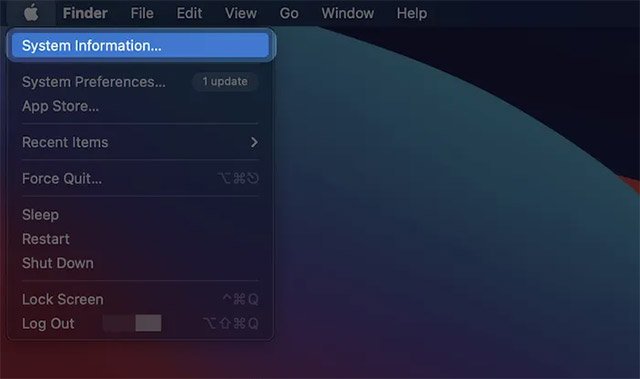
- Khi màn hình “System Information” mở ra, bạn hãy tìm mục Storage trong phần Hardware bên trái màn hình.
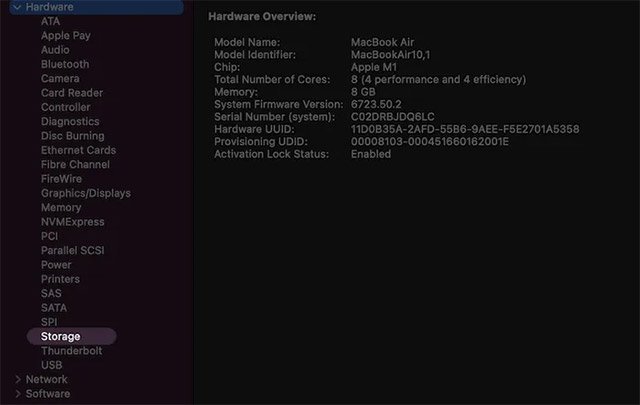
- Tiếp theo, chọn ổ cứng mà bạn muốn kiểm tra từ danh sách ở phía bên phải.
- Bạn thấy trạng thái SMART ở cuối danh sách bên phải (thường là mục cuối cùng trong danh sách).
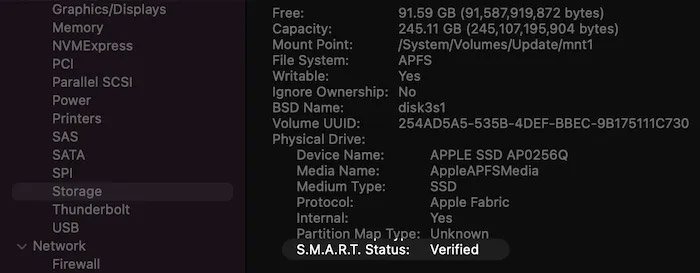
Trạng thái “Verified” mà bạn thấy trong hình trên biểu thị ổ cứng SSD của thiết bị đang ở trạng thái hoạt động bình thường. Ngược lại, trạng thái hiển thị “Failing” cho biết ổ cứng có dấu hiệu hoạt động bất thường, và sớm chuyển sang trạng thái “Fatal”, đồng nghĩa với việc ổ cứng đã bị lỗi.
Ngoài ra, hệ thống mã lỗi theo số của SMART sẽ cung cấp thêm cho bạn thông tin về vấn đề cụ thể mà ổ cứng đang gặp phải.
Xem thêm: Cách kiểm tra dung lượng ổ cứng macbook
Kiểm tra tình trạng ổ SSD trên macOS với DriveDx
Bạn có thể kiểm tra sức khỏe ổ cứng SSD trên macOS thông qua các ứng dụng giám sát ổ cứng chuyên dụng của bên thứ 3, chẳng hạn như DriveDx.
Đây là công cụ chẩn đoán trạng thái ổ cứng cung cấp cho bạn cái nhìn chi tiết nhất về tình trạng ổ cứng SSD của mình. Ứng dụng có thể quét tất cả các ổ cứng được kết nối trên hệ thống và cung cấp bức tranh toàn cảnh về tình trạng hệ thống lưu trữ của bạn.
Download DriveDx và cài đặt trên máy Mac giống như các ứng dụng thông thường khác.
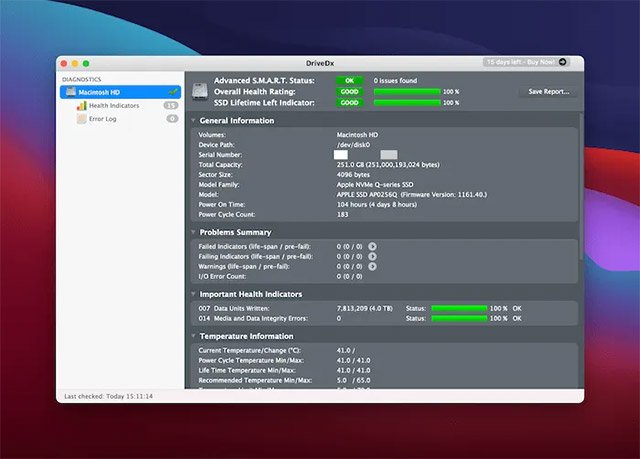
Trong khi ứng dụng DriveDx mở sẽ liên tục theo dõi trạng thái SMART để nhận diện mọi dấu hiệu bất thường hoặc sự cố xuất hiện trên ổ đĩa cứng theo thời gian thực. Toàn bộ thông tin liên quan đều được hiển thị một cách cực kỳ trực quan và dễ hiểu.
Trên đây là 2 cách kiểm tra ổ cứng SSD trên Mac mà bạn đọc có thể áp dụng được ngay sau khi tham khảo bài viết này. Việc thường xuyên kiểm tra tình trạng ổ cứng sẽ giúp máy hoạt động tốt hơn cũng như đảm bảo dữ liệu lưu trên ổ cứng luôn được an toàn.







Không có nhận xét nào:
Đăng nhận xét