Trong quá trình cài Win trên máy tính, việc gặp phải một số lỗi là điều không thể tránh khỏi. Trong đó, cài win không nhận ổ cứng là lỗi thường gặp nhất. Vậy khi gặp trường hợp như thế nào xử lý như thế nào? Dưới đây là cách sửa lỗi máy tính không tìm thấy ổ cứng khi cài Windows 10, cùng theo dõi nhé!
Cài win không nhận ổ cứng nguyên nhân do đâu?
Khi cài đặt Win bạn sẽ không nhìn thấy danh sách ổ cứng và phân vùng để bạn chọn lựa. Lỗi này thường xuất hiện trên máy tính tính lắp ổ cứng NVME, hoặc khi cài Windows 7. Nguyên nhân là do phiên bản Windows đã quá cũ không được mainboard hỗ trợ, một số dòng máy mới hiện nay cần driver SATA mới hơn.
Cách khắc phục lỗi cài win không thấy ổ cứng
Dưới đây là sửa lỗi khi cài win không nhận ổ cứng bạn có thể tham khảo thực hiện theo:
- Bước 1: Tải về driver SATA, lưu ý Driver sẽ có 2 phiên bản là 32bit và 64 bit, bạn lựa chọn phiên bản tương thích với máy tính của bạn. Sau đó, giải nén thư mục vừa tải về, bạn sẽ có được file có đuôi .inf, chính là file Driver. Giờ đây hãy tiến hành chép nó vào 1 nơi trong ổ cứng trên máy của bạn.
Đường link: https://downloadcenter.intel.com/product/55005/Intel-Rapid-Storage-Technology-Intel-RST-
- Bước 2: Dưới hình là hộp thoại trong quá trình cài Windows, với lỗi không thấy ổ ssd khi cài Win là bạn sẽ không thấy danh sách ổ cứng nào hiện lên. Click nút Load Driver ở dưới góc.
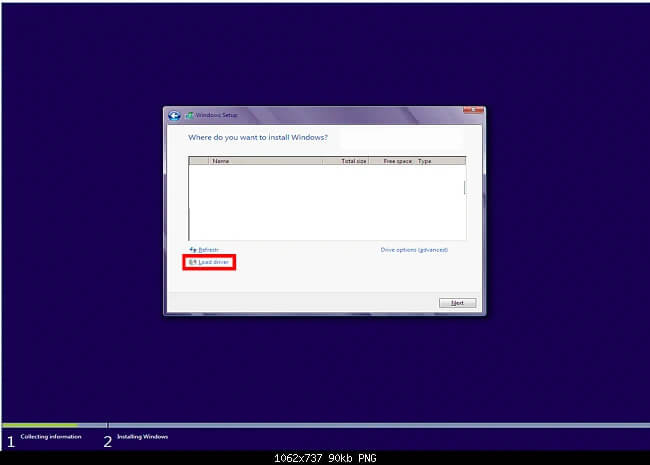
- Bước 3: Một hộp thoại cảnh báo hiện lên, bạn nhấn click Cancel để bỏ qua nó.
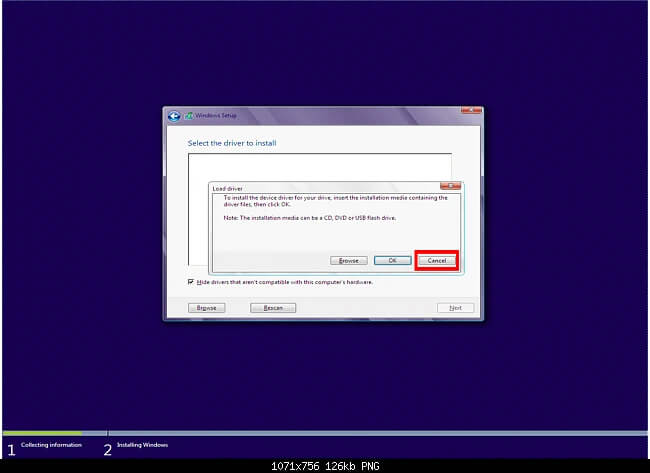
- Bước 4: Nhấn tiếp vào nút Browse.
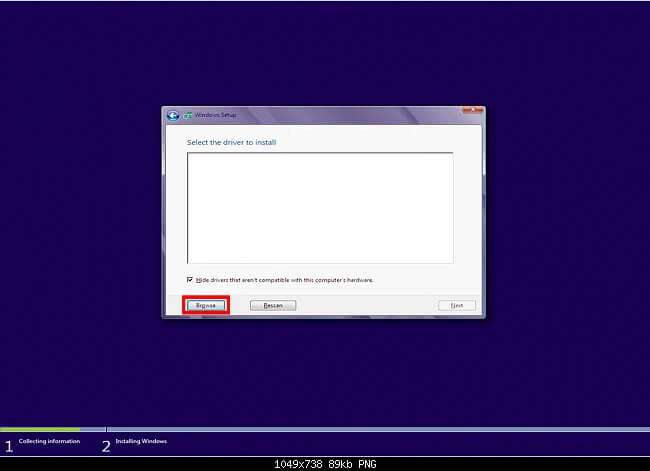
- Bước 5: Một hộp thoại hiện lên. Click chọn thư mục có chứa driver SATA đã tải ở bước 1, rồi chọn OK.
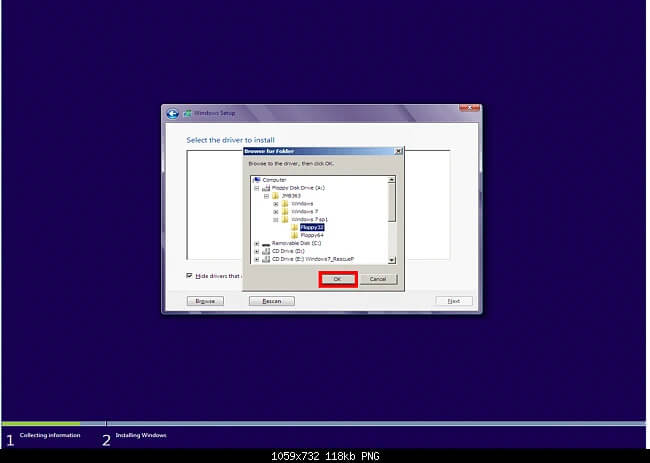
- Bước 6: Thêm hộp thoại khác hiện ra. Click OK để tiếp tục.
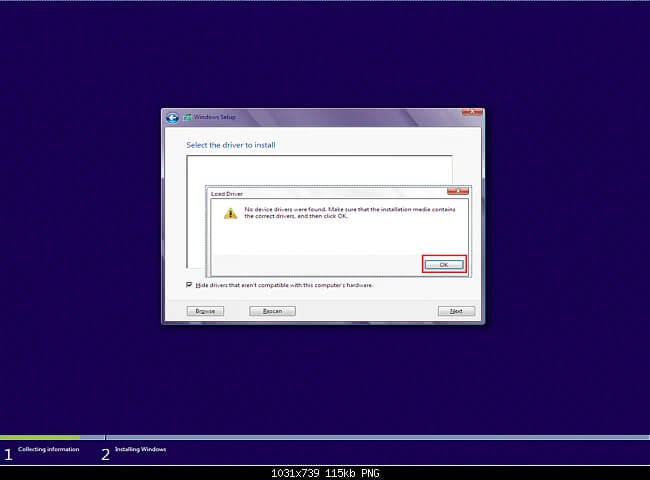
- Bước 7: Đánh dấu tick vào mục “Hide driver that are not compatible with hardware on this computer” rồi nhấn click Next.
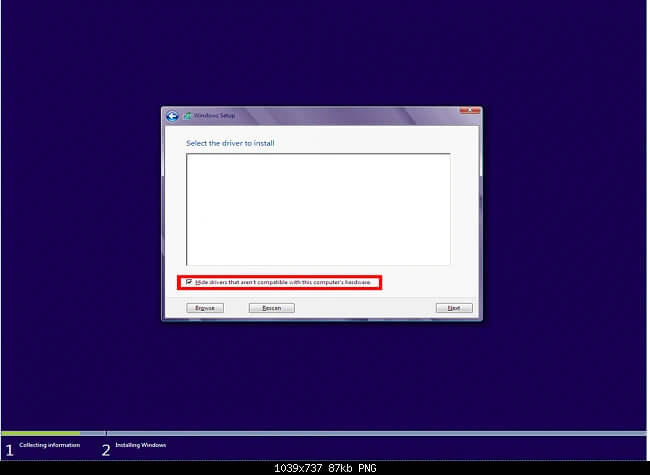
- Bước 8: Click chọn SATA Driver tương ứng với dòng máy của bạn rồi click OK.
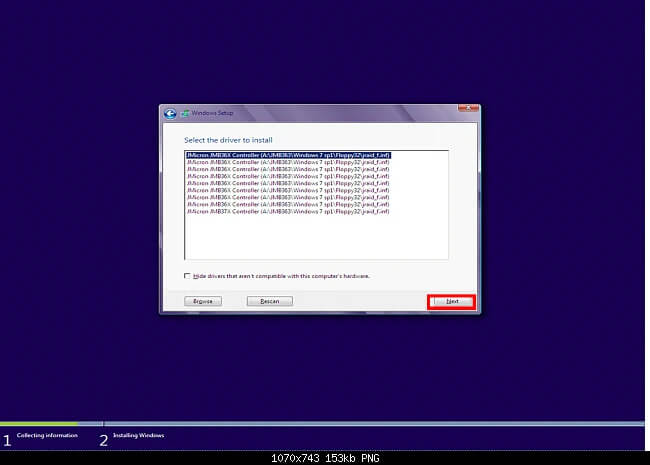
- Bước 9: Lúc này, bạn thấy hộp thoại cài đặt như bước 2 nhưng đã hiển thị ổ cứng. Bạn có thể tiếp tục cài Win giống bình thường.
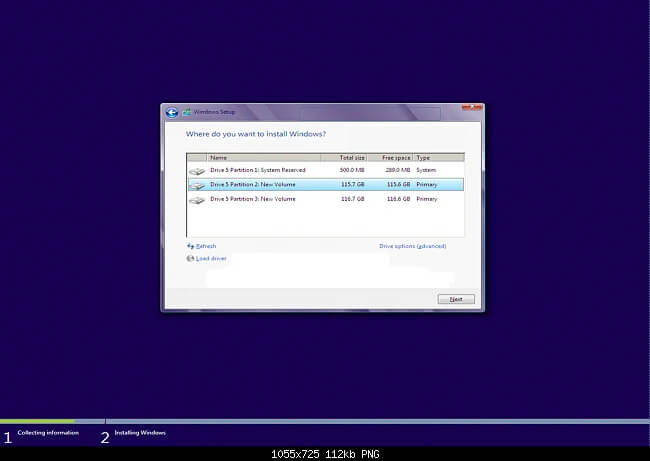







Không có nhận xét nào:
Đăng nhận xét