Cách kiểm tra ổ cứng mới hay cũ nhanh nhất được chia sẽ trong bài viết dưới đây sẽ giúp bạn tiết kiệm được thời gian để biết xem ổ cứng đó là mới hay cũ. Cùng theo dõi nhé!
Rủi ro khi sử dụng trúng ổ cứng cũ
Ổ cứng cũ là những ổ cứng đã qua sử dụng vì vậy sẽ có giá thấp hơn so với mua mới. Tuy nhiên, trong quá trình sử dụng bạn có thể sẽ gặp các vấn đề sau đây:
- Vì ổ cứng là nơi lưu trữ dữ liệu cho laptop hoặc PC, và có khả năng ổ cứng quá cũ có thể gây ảnh hưởng đến dữ liệu trong máy
- Tuổi thọ ổ cứng giảm đáng kể vì thế thời gian sử dụng ổ cứng cũ cũng không được lâu
- Không được bảo hành hoặc hết thời gian được bảo hành. Điều này là chắc chắn bởi vì chiếc ổ cứng cũ thường là hàng tháo máy nên không được bảo hành từ hãng. Tuy nhiên, cũng có một vài cửa hàng bán ổ cứng cũ sẽ bảo hành cho bạn.
>> Xem ngay: Thương hiệu ổ cứng nào tốt?
Tổng hợp các cách kiểm tra ổ cứng mới hay cũ
Sử dụng phần mềm
Hiện nay có nhiều phần mền để bạn có thể kiểm tra tình trạng ổ cứng, có thể kể đến như: Active Hard Disk Monitor, Ariolic Disk Scanner hay Active SMART… Trong đó, CrystalDiskInfo là một trong số đó, đây là phần mềm tiện ích có mã nguồn mở đơn giản và tiện lợi khi sử dụng. Bạn có thể sử dụng CrystalDiskInfo để test ổ cứng mới cũ dễ dàng.
Các bước thực hiện:
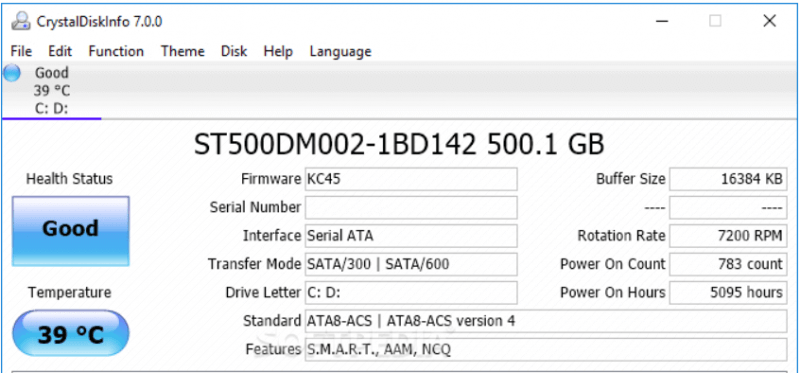
Trước tiên dowload phần mền. Để kiểm tra ổ cứng mới hay cũ bạn quan tâm đến 2 thông số:
- Power On Count: Số lần khởi động máy
- Power On Hours: Số giờ ồ cứng chạy được
Nếu ổ cứng mới chưa sử dụng thì 2 thông số trên =0. Như hình trên này thì đây là ổ cứng cũ đã được sử dụng. Số lần khởi động 783 lần và số giờ sử dụng 5095 giờ.
Tuy là ổ cứng cũ nhưng hoạt động vẫn tốt, bạn dễ dàng nhìn thấy thông tin Health Status: GOOD màu xanh, còn màu vàng là cảnh báo nhưng chưa đến mức nguy hiểm vẫn có thể hoạt động thêm thêm thời gian nữa. Riêng màu đỏ thì bạn hãy nhanh chóng sao lưu dữ liệu sang ổ khác vì nó có thể die bất cứ lúc nào và mang theo hàng Gb dữ liệu của bạn đi theo.
Ngoài ra, còn có rất nhiều phần mềm khác để bạn kiểm tra ổ cứng laptop mới hay cũ trong đó có phần mềm Hard Disk Sentinel. So với phần mềm CrystalDiskInfo, phần mềm Hard Disk Sentinel giao diện tương đồng giống nhau.
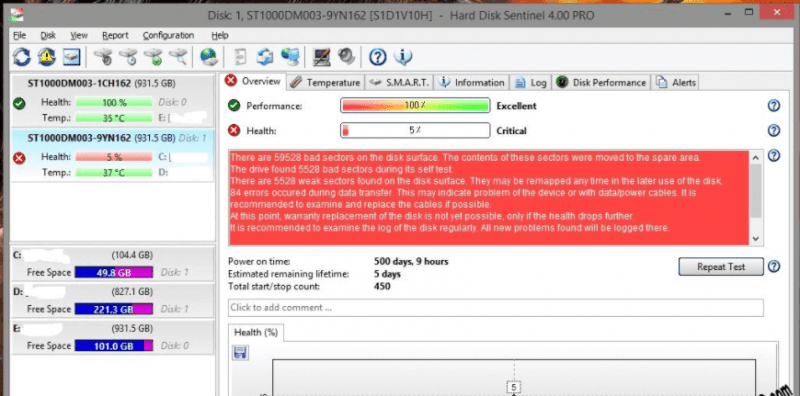
- Power On Times: thời gian ổ cứng hoạt động (500 ngày, 9 giờ)
- Total Star/Stop: tổng số lần khởi động/dừng 450 lần.
Cũng dựa vào 2 thông số này mà bạn đánh giá được đâu là ổ cứng mới, ổ cứng cũ.
Dùng lệnh CMD để kiểm tra tình trạng ổ cứng laptop
Bạn mở cửa sổ Command Prompt bằng cách vào Run gõ CMD sau đó bấm Enter
Khi cửa số Command Prompt xuất hiện bạn vào và gõ lệnh wmic rồi nhấn Enter. Gõ tiếp lệnh diskdrive get status rồi nhấn Enter.
Sau bước này sẽ có 2 trường hợp xảy ra, nếu ổ cứng mới sẽ xuất hiện dòng OK, nếu không xuất hiện thì cần backup rồi thay ổ cứng để đảm bảo dữ liệu được an toàn.
Check ổ cứng mới hay cũ bằng cách kiểm tra file
- Bước 1: Vào Start gõ cmd –> nhấn chuột phải bấm Run as Administrator
- Bước 2: Vào cửa sổ Command Prompt rồi gõ lệnh sfc /scannow –> nhấn Enter để thực thi lệnh.
Khi hoàn tất thực thi lệnh bạn sẽ thấy hệ thống cho bạn biết chính xác tình trạng của tập tin trên hệ thống máy tính một cách toàn vẹn nhất.
Trên đây là 3 cách kiểm tra ổ cứng mới hay cũ đơn giản và nhanh nhất mà eascs.com.vn chia sẻ, bạn có thể tự thực hiện mà không cần phải hiểu biết nhiều về công nghệ. Chúc bạn thành công!







Không có nhận xét nào:
Đăng nhận xét